Photoshop 2022 (version 23) Keygen Activator (Final 2022)
- diereoprosaschee
- Jul 5, 2022
- 6 min read
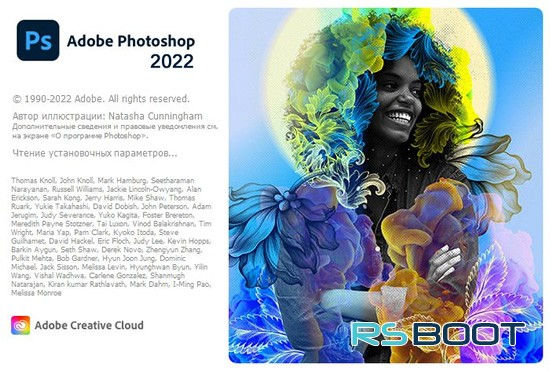
Photoshop 2022 (version 23) * Starting up Photoshop * Raster Graphics * Saving your work * Working with Layers * Using Pen and Brush Tools * Using the Quick Selection Tool * Using the Magic Wand * Using the Hand Tools * Working with the Eyedropper and Brush tool * Using Layer Masks * Using Layer Styles * Using the Layer Mask dialog box * Selecting an Area Using Rectangular Selection Tool * Tracing a Selection * Using the Magic Wand * Using the Selection Brush * Using the Move Tool and the Transform Tools * Working with Gradients * Applying Image Adjustments * Color Balance and Curves * Sharpening * Reducing Déjà Vu * Making Color Halftones # Starting Up Photoshop After you install Photoshop and launch it, you're taken to a welcome screen that enables you to choose options for your operating system. Photoshop has three kinds of options, including: * **Application Options** You can choose how the program behaves. For example, you can choose whether it opens minimized, has a status bar, and so on. There are suboptions if you want more fine-tuning, such as text size, resolution, and so on. You can access these options by pressing at the bottom of the screen or by clicking Settings on the Application Options menu. Figure 3-1 shows the Application Options window. Figure 3-1: Choose the behavior of Photoshop from the Application Options window. * **System Preferences** This control lets you make settings for your system, including the number of windows to open and the size of the window. * **Help** This option contains a Help window that explains how to use the program. Photoshop has multiple windows, including a workspace, toolbox, and Layers palette. As I mention earlier, the Screen menu (not shown here) gives you control over window size and positioning. Photoshop 2022 (version 23) Activation Free Download Why Photoshop? It’s hard to deny that Photoshop is one of the most popular graphic design and photography editors out there. They boast of a staggering number of features and it does take a lot of practice and experience to master the program. Blogs offer great information and advice for new users, but it’s always nice to have a tried and tested course to follow for when you need help. The following, assuming you’re just setting up your new home computer, is a step by step guide on how to get your Photoshop skills to new heights. Step-by-step Guide to Photoshop CS6 Go to the Start Menu and click on All Programs > Photoshop CS6; Click the Support button to open Adobe Photoshop CS6. Click on Help, then Photoshop CS6 at the bottom. Step 1: Type “web design” in the “Find what” box, type “Photoshop” in the “Find what” box and click Search This will bring up “Photoshop FAQs” page in Adobe Photoshop CS6. Step 2: You can skip the first question that asks if you’ve installed Photoshop on a PC or Mac. You want to answer “Yes.” Step 3: Skip the first question. Step 4: Skip question 2. Step 5: Click on the top of the page that says “If you have Photoshop CS6 installed.” Step 6: Read through the FAQ pages and look at the different themes and sub-topics and look for anything that interests you. Click on the links to view step-by-step instructions. Step 7: Open a document you’ve saved on your computer. At the top of the screen click on the Window menu, then choose New; Now, type in the Name of the document, then click on OK; Repeat steps 2-4 by typing “Web Design” in the Find what box, clicking Search, and clicking on the little blue Print icon. Click on the first link in the list of sections, Create a Branding Project; Select the template called “web design brand” and click on Open. Click on Continue and name your project. Step 8: 388ed7b0c7 Photoshop 2022 (version 23) Crack+ Activation Code Brushes. You'll find different types of brushes in Photoshop. Some brushes, like the Brush Tool, are used for painting. But some brushes are used for special effects, like airbrushing. To get started with brushes, use the Brush Tool. Choose a brush from the Brush palette. You can also change the brush size. Use the Info palette or the Brush panel to help you choose a brush. Here are some other brush-related things to know: There are three brush types: Digital-Painter, Blended and Airbrushed. A Digital-Painter brush is a brush with a color selected with a color palette on its Brush tab. Your brush settings (Size, Shape and Bristle), and the color of your brush, will be the same from one Digital-Painter brush to the next. A Blended brush is a special type of Digital-Painter brush that gives the appearance of a smooth painting. A Blended brush can also be used to paint lines. This brush uses a flattened brush shape. An Airbrushed brush is similar to a Blended brush, except it doesn't have a flattened shape. Instead, an Airbrushed brush uses dots (called "spatters") to simulate the appearance of a brush with a real paintbrush. When you paint with a Blended or Airbrushed brush, the Paintbrush tool can't appear with the cursor. Instead, a Set brush appears. You can make the Paintbrush Tool appear by holding down the Alt key when you paint with the Brush tool. Adjusting your brush settings. You can adjust the size, hardness and flow of your brush by using the Brush panel. You can also use the Info palette to quickly change the size, shape and hardness of a brush. You can select a variable-size brush, with a color palette for choosing its size, in the Brush panel under the Size drop-down list. You can change the size and hardness of any brush by using the Brush panel. Click the thumbnail of the brush you want to modify. For a Blended or Airbrushed brush, in the upper left, choose Size under the Shape selection box. Then, under the Bristle Style selection box, click the Bristle Size that applies to the texture of your brush. If you choose Custom Size from the Bristle Style selection box, click the New Size button to increase or decrease the size of your brush. Choose Small or Large from the Brist What's New In? The present invention relates to a plasma display panel and, more particularly, to a surface-discharge type plasma display panel. A plasma display panel (hereinafter, referred to as "PDP") is a large-screen flat display element which can provide a high-luminance and a high-resolution as well as a flat screen. Its display cells are discharge cells which have a light-emission layer sandwiched between a pair of glass substrates. The discharge cells can provide a large light-emission area without requiring any high-power consumption and high-voltage to emit light. In addition, it can be thin and long, and it can also be produced at a low cost. Furthermore, the PDP can provide a high-luminance display without color filters in the case of color display, and it can provide a high-resolution display in the case of monochromatic display. A conventional PDP will be described below with reference to FIGS. 1 and 2. FIG. 1 is a perspective view showing the construction of the conventional PDP, and FIG. 2 is a sectional view taken along line II--II in FIG. 1. As shown in FIGS. 1 and 2, a pair of glass substrates 30 and 31 each have a discharge cell defined therein, which is surrounded with the discharge gas. Between the glass substrates 30 and 31, a glass plate 32 is disposed as an upper substrate, and phosphor layers 33 and 34 are formed on the glass plate 32. The glass plate 32 is sealed to the glass substrates 30 and 31 with an adhesive agent 35. The glass substrates 30 and 31, together with the glass plate 32, form a discharge space. Discharge electrodes 36 are provided on the glass substrates 30 and 31. The discharge electrode 36 includes an X electrode 36a and a Y electrode 36b. A discharge gas is hermetically enclosed in the discharge space. The upper and lower portions of the discharge electrode 36 are covered with a dielectric layer 36c. A protective layer 36d is formed on the dielectric layer 36c. The dielectric layer 36c and protective layer 36d are made of a low-temperature frit and having a thickness in the range of about 20 to 100.mu.m. The phosphor layer 34 is formed on the glass plate 32 as a color filter. The phosphor layer 34 includes red, blue and green phosphors arranged in a stripe System Requirements: Minimum: OS: Windows XP Processor: 2.0 GHz Dual Core RAM: 2 GB Graphics: DirectX 9.0 compliant video card, 256MB Video RAM DirectX: 9.0 compliant video card, 256MB Video RAM Hard Disk Space: 400 MB Recommended: OS: Windows 7, Windows 8 Processor: 2.0 GHz Quad Core RAM: 4 GB Graphics: DirectX 9.
Related links:



![Cooking Simulator Superhot Challenge-PLAZA Repack [ 4 GB ] Download |TOP|](https://static.wixstatic.com/media/26ca11_4664564146564165949985f3bb34aa99~mv2.jpeg/v1/fill/w_720,h_200,al_c,q_80,enc_avif,quality_auto/26ca11_4664564146564165949985f3bb34aa99~mv2.jpeg)
Comments