Photoshop 2021 (Version 22.3) Install Crack Free Download [March-2022]
- diereoprosaschee
- Jul 5, 2022
- 6 min read
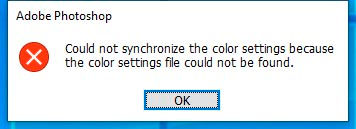
Photoshop 2021 (Version 22.3) Crack+ Activation Code With Keygen Download 2022 [New] source: Adobe Creating a layered image within Photoshop is as simple as selecting the option to create a new file. After that is done, the user needs to select which layer they wish to begin working on. Photoshop creates new files by default when you begin a new document. The user is then permitted to add layers and manipulate the opacity of each layer. Each layer has its own color and opacity, and as layers are moved, placed, or merged, they automatically become layers in the original document. Photoshop enables users to alter images with its numerous filters, including: Blur Brightness Chromatic Aberration Color Correction Convert Color Convert Grayscale Convert Number Creative Black & White Hard Light Negative Normal Photo Filter Sharpen Sketch Filter Vignette Create Symbols Create Shapes Create and edit Text In short, it is a raster image editor, which means that it is ideal for use with photographs, line art, etc. It is based on a layered edit system that enables users to edit images. Adobe promotes Photoshop as an industry standard image manipulation program, and it's used widely by professionals and beginners alike to create, manipulate, and modify graphics. Adobe Photoshop's primary use is to create and edit raster graphics such as photographs, line art, etc. After that, it can be used for many different purposes. It can be used to create web banners, icons, logos, graphics, business cards, posters, flyers, and much more. How it Works Each image in a Photoshop file has a collection of Photoshop layers. An important consideration is whether the image is going to be redrawn when the layers are changed. Layers are added to a new file by clicking on the "new" button from within the Layers palette. Photoshop has a drag-and-drop interface that can enable you to add layer to a new file. Or, you can drag images directly from your hard drive into the appropriate canvas area. Be sure to create a new file for each layer you are adding. You can always retrieve the last-saved file. But, you can always have more than one file open at a time. You can use Photoshop's Layers palette for a visual overview of a file and to create Photoshop 2021 (Version 22.3) Registration Code Steps to Create GIFs Open up Photoshop Elements and choose the "Elements" option from the top menu. Choose the type of file you want to save: a web image, a GIF image or a JPEG image. After the type of file is selected, the next step would be selecting the file format. The file format needs to be the GIF format. You can make the file format changes by clicking on the small dots icon to the right of the area in the image where you want to save the file (the file needs to be in the.GIF or.GIFZ format). Click on the "Save" icon at the top left of the screen. The "Save As" option in the top right-hand corner will change the image you are viewing in the main window. After the "Save" icon is clicked, the next step is the "File Name and Location" section. The "File Name" box will automatically fill in the file name for you. The default extension that appears after the file name is automatically updated to the correct extension you need. Next, you have to select the location of where you would like the file saved. If you are saving the file in the "System" section, then the file will be saved in the default directory. If you are saving the file in the "Documents" section, the file would be saved in the default saving location. If you want to save the file to a custom location, then click on the drop-down menu to the right of the "Save As" box. The drop-down menu allows you to select a custom location. When you have selected the location where you want to save the image, click on the "Save" button at the top left of the screen. The final step is to open up the image after saving the file. If you use Photoshop Elements, then you can import the file into Photoshop using the "Open" option located in the top menu. You can copy the file into a text document using the "Copy" button located in the top menu. After copying the file into a text document, you would paste the file into the GIF format. Here is an example of copying a file into a text document and pasting the file into the GIF format: To start, open Photoshop Elements and select the file format option to convert your file into the GIF 388ed7b0c7 Photoshop 2021 (Version 22.3) With Serial Key Gradient Brushes are used to fill in colors in one area and paint along a gradient. The gradient can be tweaked to make the color change more gradual or sudden, and the tool applies the gradient to the pixels until the brush is released. The Pen Brush tool can be used to highlight or draw on areas, while the Paint Bucket tool can be used to select and fill in areas. The Eraser tool erases areas of the image, while the Magic Wand tool allows you to select specific areas of an image. The Resize tool lets you make changes to the size, aspect ratio, and orientation of an image. This can be useful for preparing images for printing, or changing the size of a photo to make it fit a specific area. The Crop tool allows you to select an area of an image that you want to keep, while the Trim tool removes or adjusts an area that you want to remove. The Content-Aware tool allows you to take an existing selection and fill it with new content based on the image. The tool uses a number of different features to add or remove different textures, shades, colors, and more based on the selection. The Liquify tool is useful for making adjustments to the shape of an object in an image. It can stretch, squish, or warp the object so it fits in a different area. It also allows you to add or remove extra pixels. The Gamma Correction tool is used to increase or decrease the brightness of a color in an image. It allows you to make adjustments that can be saved as a layer mask or overlaid on an image. The Pattern tool allows you to create patterns that you can place on an image. Patterns can also be blended together. The Bump map tool is useful for creating effects similar to light scattering or reflection. It is similar to the Texture tool, which is useful for creating the same type of effect, but is more effective. The Gradient Map tool lets you create and save gradients. The Gradient tool allows you to choose from any of the 14 preset gradient options, create your own custom gradients, or copy, edit, and paste any existing gradient that you want to apply. The Levels tool is used to modify the brightness of an image in any way you want, without affecting the color of the image. You can change the brightness, contrast, brightness, brightness range, and other parameters for any of the available levels in the tool. The Watermark tool lets What's New in the? if that other function is actually std::current_exception(). So this points to a buffering problem. You're trying to read from the stream too soon; you should wait until all bytes have been written before doing it. std::string s; while (!sd.eof()) { s += sd.sbumpc(); } If the read size is not big enough (like it is for your previous code) but you can read up to N bytes, a better way is to use std::istream_iterator. std::istream_iterator it(sd), end; std::string s(it, end); if (s.empty()) // Yeah, even if it is empty we want to eat the rest of the stream break; For the previous version, you can keep reading (and checking eof). But you have also shown us that you're using the wrong API (POSIX functions). In modern times, we like to use C++ streams. The simplest one, and what you should be using, is std::string s(std::istreambuf_iterator(sd), std::istreambuf_iterator()); If you've never done the iterator pattern before, this tutorial is a nice place to start. Q: Decoding BitmapHeader and passing to another function - Windows 7 I'm trying to decode a bitmap header and pass it into a function. 1) My header file : typedef struct _BITMAPHEADER { UCHAR Width; UCHAR Height; UCHAR PlaneSize[2]; UCHAR ColorDepth; UCHAR Reserved; USHORT BitCount; UCHAR Planes; UCHAR BitmapFormat; UCHAR Reserved1; USHORT Size; ULONG Reserved2[3]; } BITMAPHEADER, *PBITMAPHEADER; 2) This is my function: _Success_(return!= FALSE) BOOL MainWindow::EncodeImage(HMODULE hModule, LARGE_INTEGER li, unsigned char* buffer, unsigned char* size) { BITMAPHEADER bmHeader; bmHeader.BitmapFormat = 0x3; System Requirements: - Internet connection to download patches, updates, and pre-rendered video clips - 64-bit compatible operating system (preferably Windows 7 or later) - A broadband connection (cable or DSL) that is highly compatible with the game - A broadband connection with high upload speed - A DirectX 10 compatible video card with at least 1 GB of RAM. - A computer that has 2 GB of free hard drive space - High-speed video card with at least 512 MB of RAM. A non-
Related links:



![Cooking Simulator Superhot Challenge-PLAZA Repack [ 4 GB ] Download |TOP|](https://static.wixstatic.com/media/26ca11_4664564146564165949985f3bb34aa99~mv2.jpeg/v1/fill/w_720,h_200,al_c,q_80,enc_avif,quality_auto/26ca11_4664564146564165949985f3bb34aa99~mv2.jpeg)
Comments